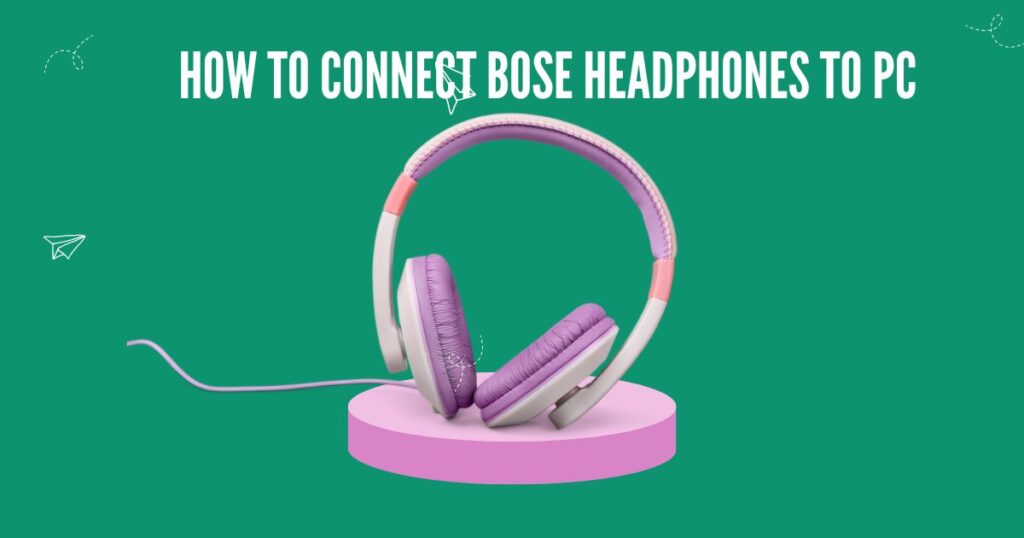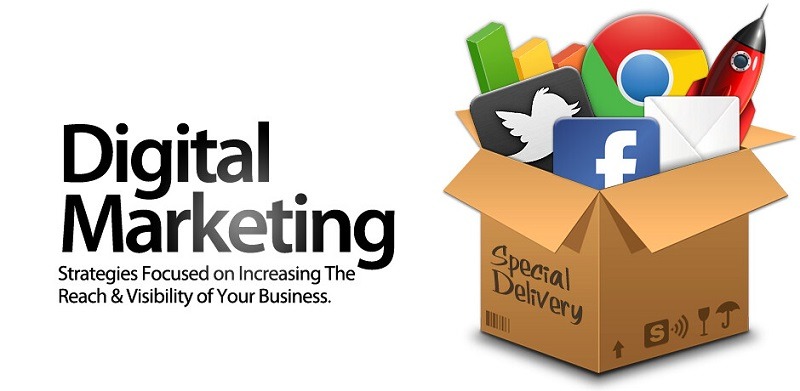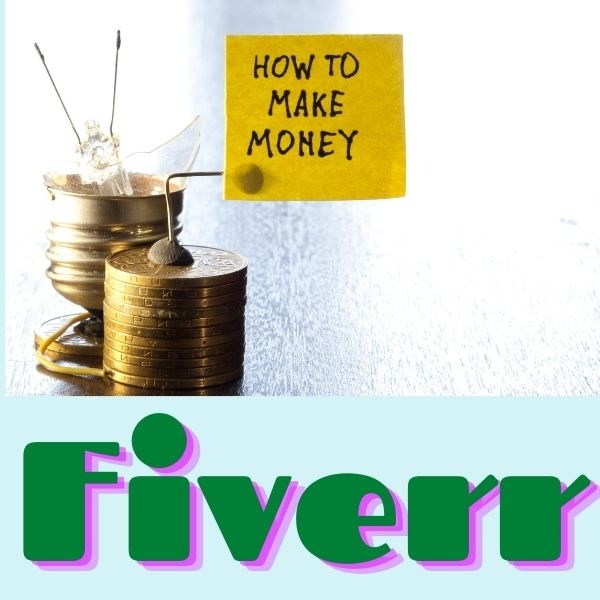How to connect Bose headphones to PC Easy Steps
Connecting your Bose headphones to a Windows PC can be straightforward once you know the steps. Here are a couple of methods you can try:
Bluetooth Pairing:
Please turn on your Bose headphones and put them in pairing mode. Usually, you can do this by holding down the power button or following the instructions in your headphone’s manual.
On your Windows PC, click on the Start
Go to Settings> Devices > Bluetooth & other devices and turn on Bluetooth by flipping the switch.
Click Add Bluetooth or another device.
Select Bluetooth on the pop-up screen.
Choose your headphones from the list of available Bluetooth devices.
Click Connect to pair your headphones with your PC1.
Reset Your Bose Headphones:
If your headphones don’t connect, it might be due to a software issue. Resetting your headphones can help.
Follow these steps:
Disconnect any cable from your headphones.
Plug in the charger cable into the right speaker of your Bose headphones.
Connect the other end of the cable to a powered-on computer or a wall charger.
Press and hold the Power/Bluetooth button on your headphones for 10 seconds. The Bluetooth indicator should blink blue.
Release the button, and your Bose headphones are now reset.
Remember that Bose headphones don’t have a dedicated app for Windows devices as they do for Android and iOS. But with these steps, you should be able to pair your headphones with your PC without any issues. Happy listening! 🎧🔗
Also Read: The Amazing Benefits of Noise-Canceling Headphones
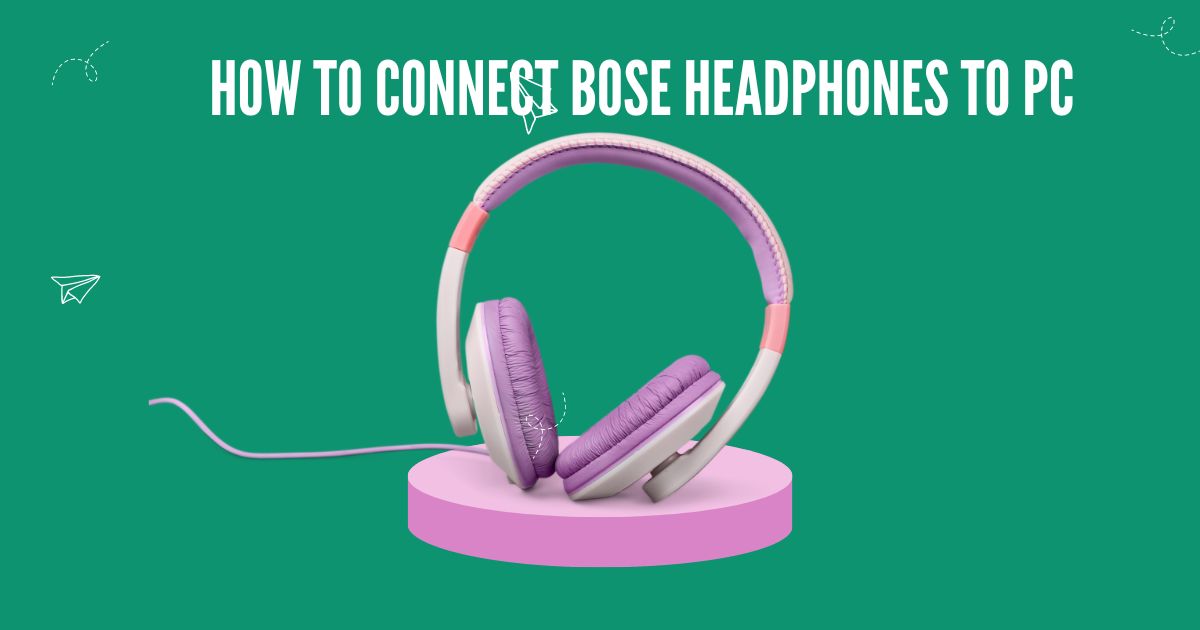
How to connect Bose headphones to PC Easy
What if my PC doesn’t have Bluetooth?
If your PC doesn’t have built-in Bluetooth, don’t worry! You can still connect your Bose headphones using alternative methods. Here are a couple of options:
USB Bluetooth Adapter:
Purchase a USB Bluetooth adapter(also known as a dongle) if your PC lacks Bluetooth capabilities.
Plug the adapter into an available USB port on your computer.
Follow the same steps as mentioned earlier to pair your Bose headphones via Bluetooth.
Wired Connection:
If your Bose headphones have a 5mm audio jack, you can connect them directly to your PC using an audio cable.
Locate the headphone jack on your headphones (usually on one of the ear cups).
Connect one end of the audio cable to the headphone jack and the other end to your PC’s audio output (usually the headphone jack on your PC or the audio interface).
Make sure your headphones are turned on, and select the appropriate audio output in your PC’s sound settings.
Remember that while wired connections don’t offer the convenience of wireless Bluetooth, they still provide excellent audio quality. Choose the method that works best for you, and enjoy your music or videos! 🎶🎧
Bose QuietComfort Wireless Headphones
How to connect Bose headphones to PC
How do I adjust the audio settings on Windows for wired headphones?
Adjusting audio settings for wired headphones on Windows is essential to ensure optimal sound quality. Here’s how you can do it:
Connect Your Headphones:
Locate the audio jack on your laptop or PC. It’s usually labeled with a headphone icon and can be found on the side or front of the device.
Plug one end of your wired headphones into the audio jack firmly. You should feel a slight click when the connection is secure.
Select Your Headphones as the Default Output Device:
Left-click the sound icon in the taskbar (usually in the bottom-right corner of your screen).
From the drop-down menu, select your connected headphones as the default output device.
This ensures that audio will be directed to your headphones when you play media on your PC2.
Adjust Volume Settings:
If you’re not hearing any sound or need to adjust the volume, follow these steps:
Right-click the sound icon in the taskbar.
Select Open sound settings.
Under the Output section, choose your headphones from the list.
Use the Master Volume Slider to adjust the volume level.
If you don’t hear any audio, try switching to other available output devices to troubleshoot
Remember that sound quality also depends on your PC’s sound card or digital-to-analog converter (DAC). If you encounter any issues, ensure your headphones are properly connected and configured in Windows settings. Enjoy your music or videos! 🎧🎶
Try This one: Bose QuietComfort 35 II Headphones
How to connect Bose headphones to PC Easy Steps
Bose QC 35 II/QC 35 QC35 Earpads Replacement Parts